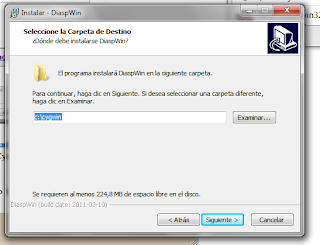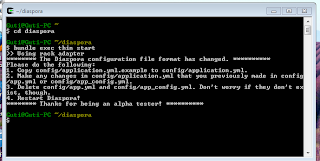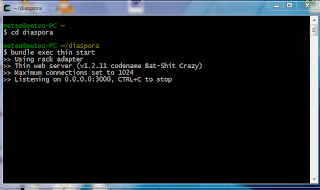Voy a comentar primero lo que es Diaspora: Se trata de una nueva red social que todavía está en pañales y que intenta hacer la competencia a Facebook. La filosofía es de que cada cuenta en Diaspora sea propietaria de sus archivos y de sus fotos, algo muy utópico y muy difícil de conseguir.
De todas formas la idea no es mala y te hace interesarte en la posibilidad de esa viabilidad.
Dicho esto voy a explicar como se puede instalar y probar diaspora con SO Windows en la red local:
Lo primero que necesitamos es descarganos de
aquí la aplicación Cywin, un emulador de linux en windows, que nos servirá de ayuda para tener diaspora en nuestro pc. Ejecutamos el archivo que nos hemos bajado y elegimos "install from local directory" en la primera pantalla que se nos muestra:
Después elegimos en la siguiente pantalla el directorio "root" donde queremos instalar Cywin, en C:\cywin estaría bien porque luego al instalar "diaspwin" (los archivos de diaspora), tenemos que instalarlos en esa misma carpeta (C:\cywin):
Elegimos también en esa ventana si queremos instalarlo para todos los usuarios del PC o para un sólo usuario (Just me). Seguidamente pasamos a otra ventana en la que nos da a elegir los paquetes que va a instalar. Lo recomendable es elegir "Curr" en las opciones del menu superior, esto quiere decir que nos instalará los últimos archivos estables lo que está muy bien:
Pulsamos en "siguiente" y empieza la instalación en sí preguntándonos antes si queremos crear iconos en el escritorio, yo lo aconsejo. Aqui termina la instalación de Cywin.
Vamos ahora a la instalación de Diaspwin:
Nos bajamos la aplicación de
aquí y ejecutamos el archivo bajado. En la primera ventana sale elegido predeterminadamente el directorio donde hemos instalado Cywin (C:\cywin) para que instalemos Diaspwin. Elegimos ese directorio, es importante que sea el mismo que Cywin:
Empieza la instalación al principio en modo windows y luego mediante una ventana de comandos en la que se irán instalando los paquetes de Diaspwin con ayuda de Cywin, esta instalación es larga y un poco tediosa, pero hay que tener paciencia. La ventana de comandos es similar a esta:
Una vez ha terminado la instalación abrimos Cwin desde el icono del escritorio y nos aparece una ventana de comandos similar a esta:
En la linea de comandos ponemos:
cd diaspora
para ir al directorio donde esta instalado diaspora. Después ponemos:
bundle exec thin start
y al cabo de un rato nos sale lo siguiente:
Esto quiere decir que tenemos que ir a C:\cywin\home\tuusuario\diaspora\config y buscar el archivo: application.yml.example, copiar todo el contenido de este archivo y pegarlo en un archivo nuevo que se llamará: application.yml, todo esto dentro de la carpeta config.
Después cerramos la ventana de comandos con el fin de reiniciar diaspora.
Volvemos a ejecutar la ventana de comandos de cywin y volvemos a poner:
cd diaspora y en otra linea:
bundle exec thin start
Si va bien la cosa nos aparecerá después de un rato lo siguiente:
Bien, pues salimos de diaspora con el comando: Ctrl+c y en la linea de comandos ponemos:
cd diaspora si no estamos ya en ese directorio y ponemos:
bundle exec rake db:create le damos a intro y cuando acabe en la siguiente linea:
bundle exec rake db:migrate , todo esto para configurar la base de datos de mysql.
Volvemos a arrancar diaspora con el comando:
bundle exec thin start Nos debería salir ahora una cosa parecida a esta:
OK, abrimos un navegador de internet que no sea internet explorer y ponemos: http://localhost:3000 lo abrimos y nos tendría que salir algo así:
Le damos al link de "creating an acount" y abrimos una cuenta. Ya puedes manejar una red social en la red local de tu PC.
Esto sólo vale para probar diaspora en tu PC. De todos modos hay algunos sitios donde puedes abrirte una cuenta e incluso invitar a amigos a participar. Estos sitios son accesibles desde la dirección:
https://github.com/diaspora/diaspora/wiki/Community-supported-pods .
Para la publicación de este tutorial he necesitado sacar los archivos de Diaspwin de la página:
http://blog.cracrayol.org/2011/02/24/diaspwin-diaspora-sous-windows/ , algo que agradezco desde aquí.
Este método puede resultar un tanto complicado, pero si de verdad queréis hacer algo complicado probar a hacer manualmente toda la instalación como dicen
aquí os volvereis locos. Además sólo vale para windows xp.
He instalado diaspora en Windows-7 de 64 y de 32, en ambos ha funcionado bien.