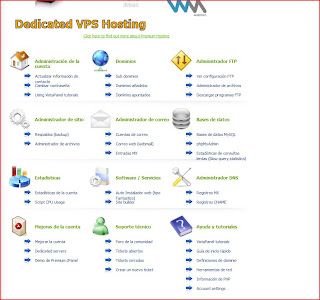Dropbox es una aplicación que nos permite manejar, trasladar y actualizar nuestros archivos on-line.
Es mucho más cómodo que transportar una memoria USB entre el trabajo y nuestra casa. Los archivos siempre estarán accesibles en internet, bastará que nos logueemos en nuestra cuenta de Dropbox y ya tendremos nuestros archivos a nuestra disposición y en el PC que queramos.
Veamos una explicación más detallada de como funciona Dropbox:
Lo primero que hacemos para probar Dropbox es ir a su web y descargarnos la aplicación. Nos aparecerá una página similar a está:
Seguimos las indicaciones que nos dan para la instalación.
Una vez hemos hecho esto lo instalamos en el PC en el que nos encontramos en ese momento (trabajo o casa). En la instalación se nos crea una carpeta en el PC llamada "My Dropbox".
En el momento de la instalación se nos pide que pongamos una contraseña para loguearnos en el sitio web donde podemos empezar a subir nuestros archivos. El usuario será el correo electrónico que hemos indicado en la instalación.
Una vez dentro de la web http://www.dropbox.com/ , en la parte de arriba a la derecha, ponemos nuestro usuario y nuestra contraseña y nos saldrá nuestra página de manejo de archivos:
Desde ella podemos empezar a subir archivos que metamos previamente en nuestra carpeta "My Dropbox" de nuestro PC (recordemos que fue creada en la instalación).
Para subir archivos de nuestro PC a la página web desde la que manejamos archivos, estos archivos es conveniente que esten en la carpeta "My Dropbox", aunque no necesario. Mediante el botón "Upload" de la web elegimos el archivo que queremos subir de la carpeta "My Dropbox". Pasado un tiempo, corto o largo dependiendo del tamaño, aparecerá en la web el archivo ya subido. Podemos eliminar archivos, crear carpetas, ver archivos eliminados anteriormente, etc.
Dropbox nos ofrece gratuitamente 2GB de espacio para archivar nuestros archivos. Si queremos más espacio tenemos que pagar.
Para poder manejar más rápido nuestros archivos es conveniente que en el otro PC (trabajo o casa) instalemos también Dropbox.
Más información o preguntas en comentarios de este blog. Hasta otra.
jueves, 23 de septiembre de 2010
martes, 3 de agosto de 2010
Blog en Wordpress-2ª parte
En esta segunda parte nos vamos a dedicar exclusivamente a la importación de un Blog de Blogger y pasarlo a nuestro Blog de Wordpress.
En Wordpress entramos a nuestra página de administración poniendo el usuario y password correspondientes.
Una vez en la página de administrador pulsamos el botón "Herramientas"
Debajo del botón "Herramientas" tenemos la opción "Importar", la pulsamos
Entre todos los blogs que nos pone elegimos "Blogger"
Si estamos logueados en blogger nos aparecerán todos los blogs que tenemos en ese sitio.
Ahora sólo tenemos que elegir el blog que queremos importar a Wordpress, para ello tenemos una herramienta llamada "botón mágico", que nos importa el blog de blogger de manera rápida y eficaz. Rápida porque cuesta pocos minutos pero eficaz sólo con los posts, ya que con los comments hay algunos problemas. Yo recomiendo en blogger guardar los comentarios y luego pegarlos en Wordpress a mano.
Una vez importado el blog lo que ha sido importado aparece ahora de color azul claro. El botón importar ha cambiado ahora a "Establecer autores". Si pulsamos este botón y tenemos más de un autor en el blog es hora de aplicar esta configuración.
Y con esto se acabó, hemos pasado un blog de blogger a wordpress.
Es importante en blogger estar logueado, sino no nos dejará importar.
Como ya sabéis todas las dudas o preguntas en comentarios de esta entrada.
Saludos.
En Wordpress entramos a nuestra página de administración poniendo el usuario y password correspondientes.
Una vez en la página de administrador pulsamos el botón "Herramientas"
Debajo del botón "Herramientas" tenemos la opción "Importar", la pulsamos
Entre todos los blogs que nos pone elegimos "Blogger"
Si estamos logueados en blogger nos aparecerán todos los blogs que tenemos en ese sitio.
Ahora sólo tenemos que elegir el blog que queremos importar a Wordpress, para ello tenemos una herramienta llamada "botón mágico", que nos importa el blog de blogger de manera rápida y eficaz. Rápida porque cuesta pocos minutos pero eficaz sólo con los posts, ya que con los comments hay algunos problemas. Yo recomiendo en blogger guardar los comentarios y luego pegarlos en Wordpress a mano.
Una vez importado el blog lo que ha sido importado aparece ahora de color azul claro. El botón importar ha cambiado ahora a "Establecer autores". Si pulsamos este botón y tenemos más de un autor en el blog es hora de aplicar esta configuración.
Y con esto se acabó, hemos pasado un blog de blogger a wordpress.
Es importante en blogger estar logueado, sino no nos dejará importar.
Como ya sabéis todas las dudas o preguntas en comentarios de esta entrada.
Saludos.
Etiquetas:
Wordpress
martes, 25 de mayo de 2010
Blog en Wordpress-1ª parte
Voy a intentar explicar aquí como abrirse un blog, con nuestro propio dominio o con un dominio gratuito, en Wordpress.
Lo primero es, si no tenemos un dominio, abrirnos uno. Para ello hay que buscar en las miles de páginas que ofrecen uno y elegirlo. Esto suele costar unos 15€ por año. Pueden acabar en .com , por ejemplo: www.alicia.com, en .net : www.gutimeteo.net en es: por ejemplo www.boe.es.
También existe la opción de abrirnos un dominio, subdominio en realidad, en un sitio que nos lo den gratis. Yo recomiendo Zobyhost, un sitio que además de subdominio nos da hosting gratuito sin publicidad, además de poner a nuestra disposición 20 bases de datos MySql necesarias para crearnos un blog o un foro.
A raiz de esto la pregunta que puede surgir es: ¿Qué es un sitio de hosting? Esto es un sitio en el que nuestro dominio mediante un pago (un alquiler) puede acceder a una serie de ventajas, como son posibilidad de subir archivos para creación de web mediante FTP, acceso a panel de control, infinidad de cuentas de correo, programas de creación de software, bases de datos, etc. Como ya he dicho antes el hosting lo podemos contratar con una empresa gratuita, lo que nos ahorra una pasta anual aunque nos de menos ventajas que uno de pago, claro está.
Yo voy a suponer que contratamos el servicio gratuito de Zobyhost y que utilizaremos el subdominio que está empresa nos da. Nos vamos a la página de Zobyhost, dentro de ella nos registramos:
Pulsamos el botón "Crear cuenta nueva" y, en la siguiente pantalla pulsamos el botón "Continuar con el registro"
Nos aparece una pantalla en la que tenemos que rellenar el nombre de nuestro subdominio, poner una contraseña de acceso, dar la dirección de una cuenta de GMAIL (sólo valen cuentas de GMAIL) , elegir categoria del sitio e idioma y, por último, aceptar las condiciones y pulsar botón "Crear".
Con estos datos recibiremos en nuestra bandeja de correo de gmail un correo con un enlace para ratificar nuestro registro, no tenemos más que pulsar en ese enlace y ratificar en la página a la que nos lleva. Después recibiremos otro correo con toda la información y contraseñas tanto para subir archivos mediante programa de FTP (yo recomiendo Filezilla) como para manejar bases de datos. También nos pone enlace al Panel de Control, desde el que manejaremos nuestro subdominio y desde el que podemos subir un dominio si lo tenemos. Este correo es muy importante, deberíamos guardarlo bien o copiar sus datos en un documento.
En el Panel de control de Zobyhost vamos al boton "Bases de datos Mysql"
En esta pantalla vamos a "Crear nueva base de datos" y ponemos un nombre en *database-name*, por ejemplo "word" o "wordpress",después pulsamos en "crear base de datos". Nuestra base de datos está lista para nuestro futuro blog.
Hasta aquí la parte de Zobyhost. Ahora empezaremos con Wordpress.
Desde la página de Worpress
nos bajamos los archivos comprimidos de la instalación. Una vez descargados los descomprimimos en una carpeta de nuestro disco duro y abrimos con el bloc de notas el archivo "wp-config-sample.php" y rellenamos en él los datos de nuestra base de datos creada en Zobyhost (Estos datos los hemos recibido en el 2º email que nos mandó Zobyhost), una vez cambiado ese archivo lo guardamos y renombramos como "wp-config.php". Con el programa de FTP subimos todos los archivos descomprimidos a nuestro servidor de Zobyhost, a la carpeta "htdocs".
Abrimos un navegador de internet y ponemos: http://loqueelegisteenelregistrodezobyhost.zobyhost.com/wp-admin/install.php Con esto empezará la instalación, los famosos 3 minutos. Te darán una contraseña que deberemos guardar y nos llevará a la pantalla de inicio, en el que pondremos como usuario "admin" y como contraseña la anterior guardada. Desde aquí llegamos al panel de control de worpress.
Desde el que crearemos nuestro blog. Aquí puedes descargar plantillas para tu blog de Wordpress (gratuitas).
Lo primero es, si no tenemos un dominio, abrirnos uno. Para ello hay que buscar en las miles de páginas que ofrecen uno y elegirlo. Esto suele costar unos 15€ por año. Pueden acabar en .com , por ejemplo: www.alicia.com, en .net : www.gutimeteo.net en es: por ejemplo www.boe.es.
También existe la opción de abrirnos un dominio, subdominio en realidad, en un sitio que nos lo den gratis. Yo recomiendo Zobyhost, un sitio que además de subdominio nos da hosting gratuito sin publicidad, además de poner a nuestra disposición 20 bases de datos MySql necesarias para crearnos un blog o un foro.
A raiz de esto la pregunta que puede surgir es: ¿Qué es un sitio de hosting? Esto es un sitio en el que nuestro dominio mediante un pago (un alquiler) puede acceder a una serie de ventajas, como son posibilidad de subir archivos para creación de web mediante FTP, acceso a panel de control, infinidad de cuentas de correo, programas de creación de software, bases de datos, etc. Como ya he dicho antes el hosting lo podemos contratar con una empresa gratuita, lo que nos ahorra una pasta anual aunque nos de menos ventajas que uno de pago, claro está.
Yo voy a suponer que contratamos el servicio gratuito de Zobyhost y que utilizaremos el subdominio que está empresa nos da. Nos vamos a la página de Zobyhost, dentro de ella nos registramos:
Pulsamos el botón "Crear cuenta nueva" y, en la siguiente pantalla pulsamos el botón "Continuar con el registro"
Nos aparece una pantalla en la que tenemos que rellenar el nombre de nuestro subdominio, poner una contraseña de acceso, dar la dirección de una cuenta de GMAIL (sólo valen cuentas de GMAIL) , elegir categoria del sitio e idioma y, por último, aceptar las condiciones y pulsar botón "Crear".
Con estos datos recibiremos en nuestra bandeja de correo de gmail un correo con un enlace para ratificar nuestro registro, no tenemos más que pulsar en ese enlace y ratificar en la página a la que nos lleva. Después recibiremos otro correo con toda la información y contraseñas tanto para subir archivos mediante programa de FTP (yo recomiendo Filezilla) como para manejar bases de datos. También nos pone enlace al Panel de Control, desde el que manejaremos nuestro subdominio y desde el que podemos subir un dominio si lo tenemos. Este correo es muy importante, deberíamos guardarlo bien o copiar sus datos en un documento.
En el Panel de control de Zobyhost vamos al boton "Bases de datos Mysql"
En esta pantalla vamos a "Crear nueva base de datos" y ponemos un nombre en *database-name*, por ejemplo "word" o "wordpress",después pulsamos en "crear base de datos". Nuestra base de datos está lista para nuestro futuro blog.
Hasta aquí la parte de Zobyhost. Ahora empezaremos con Wordpress.
Desde la página de Worpress
nos bajamos los archivos comprimidos de la instalación. Una vez descargados los descomprimimos en una carpeta de nuestro disco duro y abrimos con el bloc de notas el archivo "wp-config-sample.php" y rellenamos en él los datos de nuestra base de datos creada en Zobyhost (Estos datos los hemos recibido en el 2º email que nos mandó Zobyhost), una vez cambiado ese archivo lo guardamos y renombramos como "wp-config.php". Con el programa de FTP subimos todos los archivos descomprimidos a nuestro servidor de Zobyhost, a la carpeta "htdocs".
Abrimos un navegador de internet y ponemos: http://loqueelegisteenelregistrodezobyhost.zobyhost.com/wp-admin/install.php Con esto empezará la instalación, los famosos 3 minutos. Te darán una contraseña que deberemos guardar y nos llevará a la pantalla de inicio, en el que pondremos como usuario "admin" y como contraseña la anterior guardada. Desde aquí llegamos al panel de control de worpress.
Desde el que crearemos nuestro blog. Aquí puedes descargar plantillas para tu blog de Wordpress (gratuitas).
Etiquetas:
Wordpress
jueves, 20 de mayo de 2010
HTML en Comentarios de blogger
Etiquetas HTML que podemos utilizar en los comentarios de los blogs:
A veces nos preguntamos cómo podríamos hacer un acceso directo en los comentarios de un blog, la solución es poner lo siguiente:
<a href="la url a la que queremos dirigirnos">lo que se ve en el comentario linkado a la url</a>
Por ejemplo: <a href="http://gutinforma.blogspot.com">Este blog</a> Al pulsar sobre "Este blog" nos llevaría a la URL "gutinforma.blogspot". Este sería el resultado: Este blog.
Sí queremos poner una frase o palabra en negrita pondríamos:
<b>frase en negrita</b> Este sería el resultado: frase en negrita
Si queremos poner una frase o palabra en cursiva pondríamos:
<i>frase en cursiva</i> Este sería el resultado: frase en cursiva
Hasta pronto.
A veces nos preguntamos cómo podríamos hacer un acceso directo en los comentarios de un blog, la solución es poner lo siguiente:
<a href="la url a la que queremos dirigirnos">lo que se ve en el comentario linkado a la url</a>
Por ejemplo: <a href="http://gutinforma.blogspot.com">Este blog</a> Al pulsar sobre "Este blog" nos llevaría a la URL "gutinforma.blogspot". Este sería el resultado: Este blog.
Sí queremos poner una frase o palabra en negrita pondríamos:
<b>frase en negrita</b> Este sería el resultado: frase en negrita
Si queremos poner una frase o palabra en cursiva pondríamos:
<i>frase en cursiva</i> Este sería el resultado: frase en cursiva
Hasta pronto.
Etiquetas:
Trucos de blogger
miércoles, 5 de mayo de 2010
Un poquito de redes (TCP/IP)
¿Quién no se ha vuelto loco alguna vez intentando poner varios ordenadores en red? ¿O intentando enlazar su ordenador con el router de ADSL?
La conexión entre estos aparatos actualmente se lleva a cabo mediante los llamados Protocolos TCP/IP (Transmission control protocol/Internet protocol, es decir, Protocolo de control de transmisión/Protocolo de internet) Éstos definen las reglas básicas con las que han de interrelacionarse los equipos informáticos entre si.
No me voy a meter en explicaciones enrevesadas sobre cómo funcionan estos protocolos. Me limitaré a explicar cómo diantres se configura, lo justo para conseguir que los equipos informáticos se vean en red entre si. Para esto sólo hay que tener en cuenta 4 ó 5 datos básicos, a saber:
 La dirección IP.
La dirección IP.La máscara de subred.
La puerta de enlace.
Los servidores DNS.
Estos son los datos básicos que necesitamos configurar para tener una red funcionando correctamente. Ante todo tengamos en cuenta que todos estos parámetros se pueden automatizar, con el sistema llamado DHCP, y así es como viene por defecto configurado en todos los sistemas windows medianamente modernos (Del 98 en adelante) Así que en la mayoría de los casos, el problema más usual de cualquier usuario, que es el de conectar su ordenador a su router ADSL, ya está resuelto, porque se hace de modo automático. Cuando necesitamos hacer cosas más especiales, como por ejemplo conectarnos a un router que no tiene activado ese servicio DHCP, o conectar dos o más ordenadores entre sí, sin mediar este router, o cuando necesitamos que un ordenador en concreto lleve una dirección IP fija definida por nosotros, por ejemplo, para poderle redirigir unos puertos para un programa de descargas p2p (emule por ejemplo), entonces es cuando necesitaremos configurar estos datos de modo manual (Esto de los puertos es material para otro post)
El nombre y los apellidos, El nivel de parentesco, El portavoz, y la guía telefónica
Así podríamos definir, en ese orden, a la dirección IP, la máscara de subred, la puerta de enlace y los servidores DNS. Vamos a explicar, una a una, qué son estas cosas.
Etiquetas:
redes
domingo, 2 de mayo de 2010
Visual basic para manejar tabla de word
Hola,
Voy a pegar aquí el código de una aplicación que he hecho para mandar texto desde VB-6 a una tabla de Word. Lo hago por si alguien buscando en san google se encuentra con este post y le viene bien.
Lo primero que hay que hacer es añadir al proyecto de Visual Basic referencia a Office y a Word.
Voy a pegar aquí el código de una aplicación que he hecho para mandar texto desde VB-6 a una tabla de Word. Lo hago por si alguien buscando en san google se encuentra con este post y le viene bien.
Lo primero que hay que hacer es añadir al proyecto de Visual Basic referencia a Office y a Word.
Se hace clic sobre "Proyecto" y luego "Referencias" y se agregan, como se puede ver en la imagen.
Mi aplicación tiene 4 textbox para meter el texto que se quiere enviar al documento word.
Un textbox (text6) lo utilizo para meter la ruta al archivo word que quiero abrir.
Mediante el botón: Command3 abro, escribo en la tabla del documento y por último guardo y cierro el documento:
Private Sub Command3_Click()
If Text1 = "" Or Text2 = "" Or Text3 = "" Or Text4 = "" Then
MsgBox "No has rellenado algún campo", vbInformation, "Información"
Else
Dim eword As Word.Application
Set eword = New Word.Application
eword.Documents.Open (Text6.Text)
eword.ActiveDocument.Sentences.Last.Next.Text = Text1 '(busco la última oración del documento y voy a la siguiente celda, después pego el texto de text1)
eword.ActiveDocument.Sentences.Last.Next.Text = Text2 '(lo mismo que para text1)
eword.ActiveDocument.Sentences.Last.Next.Text = Text3
eword.ActiveDocument.Sentences.Last.Next.Text = Text4
eword.ActiveDocument.Save
eword.Documents.Close
eword.Quit
End If
End Sub
Un textbox (text6) lo utilizo para meter la ruta al archivo word que quiero abrir.
Mediante el botón: Command3 abro, escribo en la tabla del documento y por último guardo y cierro el documento:
Private Sub Command3_Click()
If Text1 = "" Or Text2 = "" Or Text3 = "" Or Text4 = "" Then
MsgBox "No has rellenado algún campo", vbInformation, "Información"
Else
Dim eword As Word.Application
Set eword = New Word.Application
eword.Documents.Open (Text6.Text)
eword.ActiveDocument.Sentences.Last.Next.Text = Text1 '(busco la última oración del documento y voy a la siguiente celda, después pego el texto de text1)
eword.ActiveDocument.Sentences.Last.Next.Text = Text2 '(lo mismo que para text1)
eword.ActiveDocument.Sentences.Last.Next.Text = Text3
eword.ActiveDocument.Sentences.Last.Next.Text = Text4
eword.ActiveDocument.Save
eword.Documents.Close
eword.Quit
End If
End Sub
Este post es copia de un topic creado por mi en mi foro de V. Basic. Ahora aquí le pongo imagen de como se añaden las referencias.
Etiquetas:
Visual Basic
jueves, 8 de abril de 2010
Máquina Virtual Sun-VirtualBox-2ª parte
Siguiendo con el tema de las máquinas virtuales, voy a tratar de explicar como cargar desde un CD o DVD un sistema operativo en el disco virtual que hemos creado en la 1ª parte de este tema.
Lo primero será abrir VirtualBox y seguidamente introducir el CD de Ubuntu, en nuestro caso, en la disquetera de nuestro PC.
Al hacer click sobre el botón "Ubuntu-Apagada" el sistema operativo contenido en el CD empieza a instalarse en el disco duro virtual.
Como en toda instalación de un sistema operativo la primera opción que nos suele preguntar es el idioma que queremos utilizar en nuestro nuevo S.O.
La instalación es muy parecida a la que normalmente nos encontramos en las distribuciones GNU-Linux.
Una vez cargado Ubuntu la primera imagen que vemos es el escritorio. Al principio un escritorio muy limpio, puesto que es un S.O. nuevo en el que aún no hemos creado iconos ni accesos directos en escritorio.
Para acceder con el ratón a la máquina virtual recien creada tenemos que mover dicho ratón sobre la ventana de dicha máquina y nos saldrá un aviso en el que aceptando podemos acceder con el ratón al escritorio de Ubuntu. Para salir con el ratón y volver al S.O. anfitrión tendremos que pulsar en el teclado la tecla Ctrl derecha.
El sistema operativo virtual utiliza la red del S.O. anfitrión para conectarse a internet.
Aquí dejo una captura de algunas características del escritorio de Ubuntu.
Si alguien quiere saber más sobre este tema que lo diga a través de los comentarios de este post.
Hasta pronto.
Lo primero será abrir VirtualBox y seguidamente introducir el CD de Ubuntu, en nuestro caso, en la disquetera de nuestro PC.
Al hacer click sobre el botón "Ubuntu-Apagada" el sistema operativo contenido en el CD empieza a instalarse en el disco duro virtual.
Como en toda instalación de un sistema operativo la primera opción que nos suele preguntar es el idioma que queremos utilizar en nuestro nuevo S.O.
La instalación es muy parecida a la que normalmente nos encontramos en las distribuciones GNU-Linux.
Una vez cargado Ubuntu la primera imagen que vemos es el escritorio. Al principio un escritorio muy limpio, puesto que es un S.O. nuevo en el que aún no hemos creado iconos ni accesos directos en escritorio.
Para acceder con el ratón a la máquina virtual recien creada tenemos que mover dicho ratón sobre la ventana de dicha máquina y nos saldrá un aviso en el que aceptando podemos acceder con el ratón al escritorio de Ubuntu. Para salir con el ratón y volver al S.O. anfitrión tendremos que pulsar en el teclado la tecla Ctrl derecha.
El sistema operativo virtual utiliza la red del S.O. anfitrión para conectarse a internet.
Aquí dejo una captura de algunas características del escritorio de Ubuntu.
Si alguien quiere saber más sobre este tema que lo diga a través de los comentarios de este post.
Hasta pronto.
Etiquetas:
Máquina Virtual
miércoles, 24 de marzo de 2010
Máquina Virtual Sun-VirtualBox-1ª parte
Vamos a tratar aquí de explicar como funciona el emulador de sistemas operativos de Sun VirtualBox.
Lo primero de todo es descargarnos el programa-es gratis- de la web de virtualbox. Una vez descargado e instalado en nuestro PC al abrir el programa nos aparece la siguiente ventana:
Para incluir un sistema operativo en la máquina virtual pulsamos el botón "Nueva" y nos aparecerá la siguiente ventana:
En la que se nos pide que introduzcamos un nombre para el sistema operativo y que elijamos el tipo y la versión del sistema operativo que vamos a instalar desde un CD. Luego nos pedirá cuanta memoria ram queremos asignar al nuevo sistema operativo:
Lo primero de todo es descargarnos el programa-es gratis- de la web de virtualbox. Una vez descargado e instalado en nuestro PC al abrir el programa nos aparece la siguiente ventana:
Para incluir un sistema operativo en la máquina virtual pulsamos el botón "Nueva" y nos aparecerá la siguiente ventana:
En la que se nos pide que introduzcamos un nombre para el sistema operativo y que elijamos el tipo y la versión del sistema operativo que vamos a instalar desde un CD. Luego nos pedirá cuanta memoria ram queremos asignar al nuevo sistema operativo:
Etiquetas:
Máquina Virtual
domingo, 14 de marzo de 2010
El famoso "Leer más"
 En blogger si tenemos elegido el editor de entradas nuevo, ahora contamos con un botón que nos permite, si nuestro artículo es largo, cortarlo por donde queramos y luego añadir el link a "leer mas".
En blogger si tenemos elegido el editor de entradas nuevo, ahora contamos con un botón que nos permite, si nuestro artículo es largo, cortarlo por donde queramos y luego añadir el link a "leer mas".Se puede ver en la imagen de arriba que al apretar ese botón nos sale una linea de división que es por donde luego se cortará nuestro post y continuará con un "Leer más".
Más tarde desde "Diseño" de nuestro blog vamos a "Entradas del blog" "Editar" y ahí cambiamos el "Texto del enlace de la página de entrada". Por defecto viene "Más información" lo podemos cambiar por "Leer más".
Etiquetas:
Trucos de blogger
lunes, 8 de marzo de 2010
Programas que hay que tener
Voy a poner una serie de links a programas y utilidades libres que se deberían tener instalados en nuestros PCs.
- OpenOffice: Una suite de ofimática totalmente compatible con Windows Office.
- AVG antivirus: Versión gratuita de este potente antivirus.
- Paint-net: Editor de fotografías. Más completo que el Paint normal.
- Adobe Reader: Lector de archivos pdf (Microsoft no lo incluye en sus S.O.).
- Notepad2: Bloc de notas con opciones de lenguaje de programación.
- VLC: Reproductor de video que reproduce video HD y todo lo demás.
- MozillaFirefox: Un buen navegador de Internet.
- Knoppix: Un live-CD de linux que no necesita instalación en disco duro. Para probar Linux y para solucionar algún que otro problema de windows.
- WinRar: No es gratis del todo, pero es buen compresor.
- Everest: Programa que analiza nuestro PC y nos dice los controladores que necesitamos para la tarjeta de video, el monitor, la tarjeta de red, etc.
- FileZilla: Cliente de FTP para subir archivos a nuestro servidor de Web
Etiquetas:
Utilidades
jueves, 4 de marzo de 2010
Agregar y quitar programas y la Papelera de reciclaje
Siguiendo con más herramientas a las que se puede acceder desde el Panel de Control, nos encontramos con:

-Agregar o quitar Programas:
Si pulsamos en este icono podemos ver que se abre la opción "Cambiar o quitar programas", la cual nos presenta una ventana con todos los programas que tenemos instalados en nuestro equipo. Si elegimos uno de los programas de la lista veremos que nos presenta un par de botones "Cambiar" "Quitar" para hacer lo que habíamos elegido.

Etiquetas:
Aprender windows
martes, 2 de marzo de 2010
Panel de Control-Opciones de Configuración III
-Conexiones de red:
Siguiendo con el Panel de Control nos encontramos con el icono de "Conexiones de Red". Si pulsamos sobre él se nos abrirá una carpeta en la que aparecen todas nuestras conexiones de red.
Si elegimos una de ellas, a la izquierda podremos ver en "Tareas de red" unas opciones de configuración: "Reparar esta conexión" ,"Ver el estado de esta conexión" y "Cambiar configuración de esta conexión".

Si elegimos una de ellas, a la izquierda podremos ver en "Tareas de red" unas opciones de configuración: "Reparar esta conexión" ,"Ver el estado de esta conexión" y "Cambiar configuración de esta conexión".

Etiquetas:
Panel de Control
lunes, 1 de marzo de 2010
Panel de Control-Opciones de Configuración-II
 En esta entrega vamos a seguir viendo Opciones de configuración a las que podemos acceder desde el Panel de Control.
En esta entrega vamos a seguir viendo Opciones de configuración a las que podemos acceder desde el Panel de Control.
Etiquetas:
Panel de Control
jueves, 25 de febrero de 2010
Panel de Control-Opciones de configuración-1
Dentro del Panel de Control podemos acceder a una serie de opciones de configuración del sistema. Vamos a ver alguna de ellas:
-El Teclado: Pulsando sobre esta opción accedemos a un cuadro de diálogo que nos permite ajustar
 la velocidad de repetición del teclado, el retraso de esta repetición y, también, podemos probar esa repetición.
la velocidad de repetición del teclado, el retraso de esta repetición y, también, podemos probar esa repetición.
-El Teclado: Pulsando sobre esta opción accedemos a un cuadro de diálogo que nos permite ajustar
 la velocidad de repetición del teclado, el retraso de esta repetición y, también, podemos probar esa repetición.
la velocidad de repetición del teclado, el retraso de esta repetición y, también, podemos probar esa repetición.
Etiquetas:
Panel de Control
martes, 23 de febrero de 2010
El Explorador de Windows
A-Como activar el explorador:
1-Hacer un clic en el botón "Inicio"
2-Situar el puntero del ratón sobre la opción "Programas/Accesorios"
3-Dentro de esta, elegir "Explorador de Windows"
B-La ventana del Explorador:
Esta ventana muestra, inicialmente, dos zonas: La zona de la izquierda, denominada Arbol, que muestra las carpetas de los directorios existentes en la unidad activa además de iconos que hacen
 referencia a otras carpetas y recursos. La zona de la derecha llamada contenidos es la que muestras las carpetas y ficheros existentes en la unidad activa.
referencia a otras carpetas y recursos. La zona de la derecha llamada contenidos es la que muestras las carpetas y ficheros existentes en la unidad activa.
Al hacer clic en una carpeta del Arbol, esta se activará y podrá ver su contenido en la zona de la derecha. Además visualizará el número de obejtos que contiene así como el espacio en esa unidad que ocupan y que quedan libre.
1-Hacer un clic en el botón "Inicio"
2-Situar el puntero del ratón sobre la opción "Programas/Accesorios"
3-Dentro de esta, elegir "Explorador de Windows"
B-La ventana del Explorador:
Esta ventana muestra, inicialmente, dos zonas: La zona de la izquierda, denominada Arbol, que muestra las carpetas de los directorios existentes en la unidad activa además de iconos que hacen
 referencia a otras carpetas y recursos. La zona de la derecha llamada contenidos es la que muestras las carpetas y ficheros existentes en la unidad activa.
referencia a otras carpetas y recursos. La zona de la derecha llamada contenidos es la que muestras las carpetas y ficheros existentes en la unidad activa.Al hacer clic en una carpeta del Arbol, esta se activará y podrá ver su contenido en la zona de la derecha. Además visualizará el número de obejtos que contiene así como el espacio en esa unidad que ocupan y que quedan libre.
Etiquetas:
Explorador
domingo, 21 de febrero de 2010
El escritorio de Windows
Lo primero que vemos al iniciar el sistema operativo es el ESCRITORIO. En él tenemos los archivos y accesos directos que utilizamos con más asiduidad. También podemos ver la BARRA DE TAREAS, que es la barra situada en la parte inferior del escritorio. Esta barra nos indica los programas que tenemos en ejecución así como información de la hora del sistema, acceso al volumen de los altavoces, el idioma, etc.
Etiquetas:
Escritorio
Suscribirse a:
Comentarios (Atom)